
<<--Back To Supports
Tax Rate Setup - GST Composition
Quickly set up GST rates for your stock
items, using the GST Rate Setup option. Based on the rates defined, the
tax amount is auto calculated in the purchase invoice. These rates will not be
considered for calculating the tax on sales.
You must enable GST in your company to
provide the GST rates. You can also set the GST rates for a particular price
range or slab rate for multiple stock items. Alternatively, you can define tax
rate for each stock item from the stock item master.
Set GST rates for stock items
1. Go to Gateway of Tally >
Display > Statutory Reports > GST > GST Rate Setup .
You can also navigate from Gateway
of Tally > Inventory Info. > Tax Rate Setup > GST .
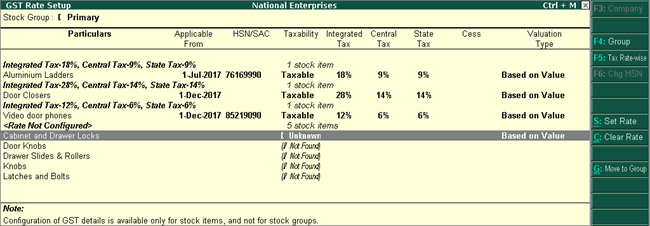
2. Select the stock item, and press
Alt+S to provide the applicable tax rates. You can press Spacebar to
select multiple stock items. Set the tax rates and save.
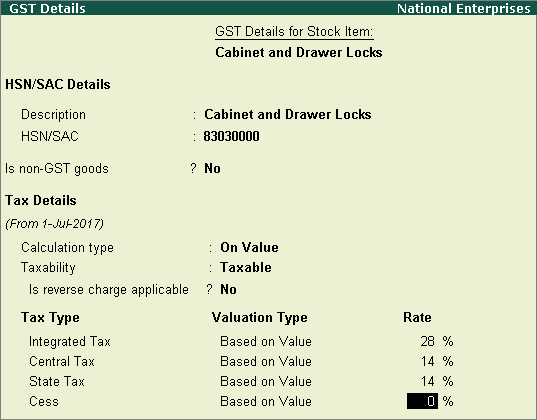
o
To view the history of tax rate changes, press Alt+L .
o
To specify further GST-related details, click F12: Configure
.
In order to remove a tax rate, use the
option Ctrl+C . You can clear rate of multiple items by selecting them
using Spacebar .
Create Stock Items and Ledgers - GST Composition
You can create the ledgers and stock items to record the transactions under the composition scheme of GST.
Stock Item
Use the stock items to maintain the details of each item handled in your business. You can specify the tax rate for calculating the tax on purchase in the stock item.
Create stock items
1. Go to Gateway of Tally > Inventory Info. > Stock Items > Create.
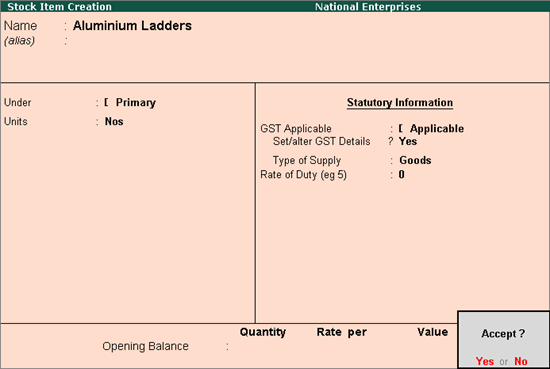
2. Set/alter GST Details - Yes to specify the details in the GST Details screen, and save.
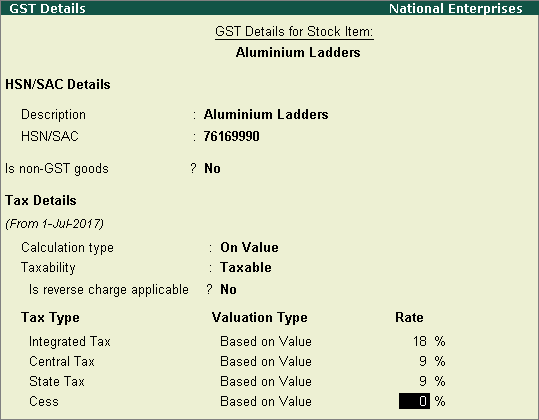
● Taxability:
o Select Taxable, if it is taxable under GST.
o Select Exempt, if it is exempted from tax under GST.
o Select Nil Rated, if it attracts 0% tax rate under GST.
To view the history of tax rate changes, press Alt+L.
3. Select the Type of supply as Goods or Service. For a service, you can also use ledger to maintain the service details.
4. Press Enter to accept.
Note: To modify the tax rates in alteration mode from a particular date, press Alt+L and enter the applicable date with the new tax rate.
You can use these goods or services in purchase or sales invoice.
Sales Ledger
You need to create sales ledgers to use them in sales transactions.
Create sales ledgers
1. Go to Gateway of Tally > Accounts Info. > Ledgers > Create.
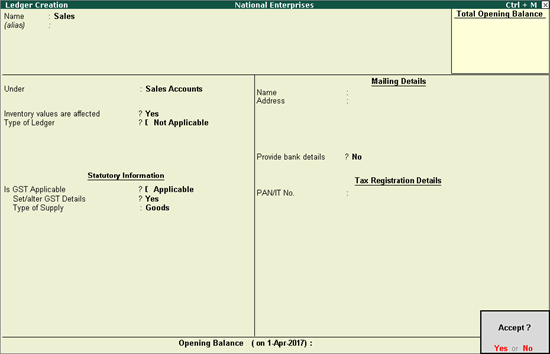
2. Select Sales Accounts from the List of Groups in the Under field.
3. Is GST Applicable - Applicable.
4. Set/alter GST Details - Yes.
5. Specify the details in the GST Details screen, and save.
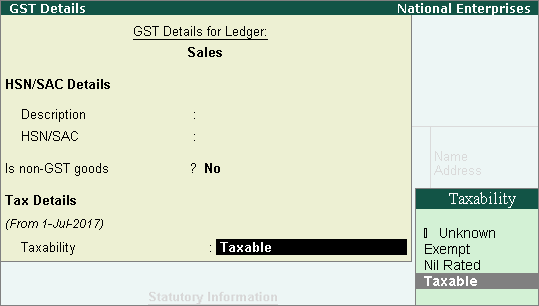
● Taxability:
o Select Taxable, if it is taxable under GST. The tax rate entered in the Company GST Details screen is applied for calculating the tax liability on the turnover.
o Select Exempt, if it is exempted from tax under GST.
o Select Nil Rated, if it attracts 0% tax rate under GST.
To view the history of tax rate changes, press Alt+L.
6. Select the Type of supply as:
● Services, if the ledger is used to record sale of service. By default the type of supply is set to Services.
● Goods if the ledger is used to record sale of goods.
7. Press Enter to accept.
Purchase Ledger
Use the purchase ledger for recording purchases. The GST rates defined in this ledger is applied for:
● Calculating the liability on taxable purchases attracting reverse charge.
● Auto calculation of tax in the invoice for taxable purchases (that do not attract reverse charge) from registered dealers.
Create purchase ledgers
1. Go to Gateway of Tally > Accounts Info. > Ledgers > Create.
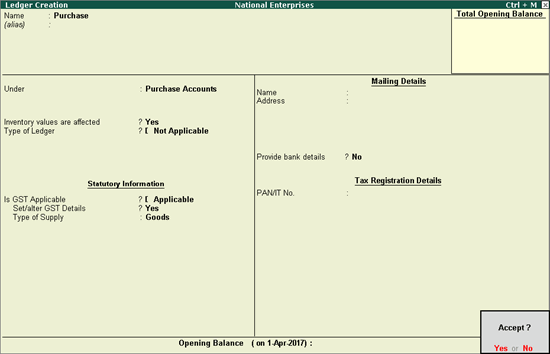
2. Select Purchase Accounts, from the List of Groups in the Under field.
3. Is GST Applicable - Applicable.
4. Set/alter GST Details - Yes.
5. Specify the details in the GST Details screen, and save.
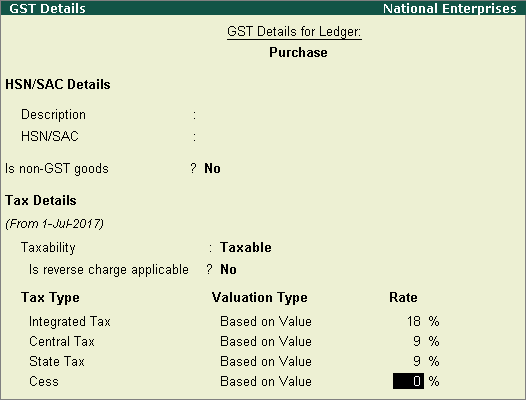
6. Taxability:
● Select Taxable, if it is taxable under GST.
● Select Exempt, if it is exempted from tax under GST.
● Select Nil Rated, if it attracts 0% tax rate under GST.
To view the history of tax rate changes, press Alt+L.
7. Select the Type of supply as:
● Services, if the ledger is used to record purchase of service. By default the type of supply is set to Services.
● Goods, if the ledger is used to record purchase of goods.
8. Press Enter to accept.
Party Ledger
Use party ledgers to maintain details of your parties.
In Release 6.4, you can set GST rates in ledger grouped under non-revenue accounts, for example, Current Assets and Current Liabilities. In earlier releases, if you had created the party ledgers under groups other than Sundry debtors, Sundry creditors, Bank, Cash, Branch/divisions:
● Open the ledger in alteration mode.
● Set the option Is GST Applicable? to Not Applicable, to consider it as a party ledger.
Create supplier or customer ledgers
1. Go to Gateway of Tally > Accounts Info. > Ledgers > Create.
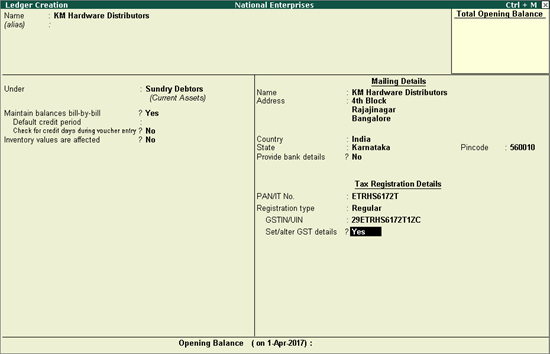
2. Enter the Name of the supplier or customer.
3. In the Under field select:
● Sundry Creditors for supplier
● Sundry Debtor for customer
4. Set the option Maintain balances bill-by-bill? to Yes.
5. Enter the Default credit period, if any.
6. Set the option Inventory values are affected? to Yes, if required.
7. Enable the option Set/Alter GST Details? to open the GST Details screen.
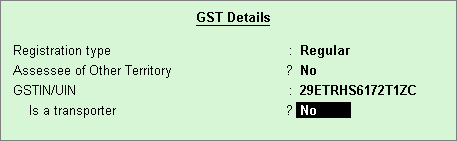
o Select the relevant Registration type from the list of Registration Types.
o If the party is an Assessee of Other Territory, set it to Yes.
o Enter the 15-digit GSTIN/UIN issued by the tax authority.
o Press Enter to save.
8. Press Enter to save.
Similarly, you can create the required party ledgers.
GST Ledgers
Use the GST ledgers to calculate:
● Tax in the purchase invoice for purchases from registered regular dealers.
● Tax liability on the sales turnover and liability for purchases under reverse charge.
Create central, state, or integrated tax ledgers and cess ledger
1. Go to Gateway of Tally > Accounts Info. > Ledgers > Create.

2. In Under, select Direct Expenses, Purchase Accounts (Inventory values are affected? - No) or Indirect Expenses.
3. Select the Type of Ledger.
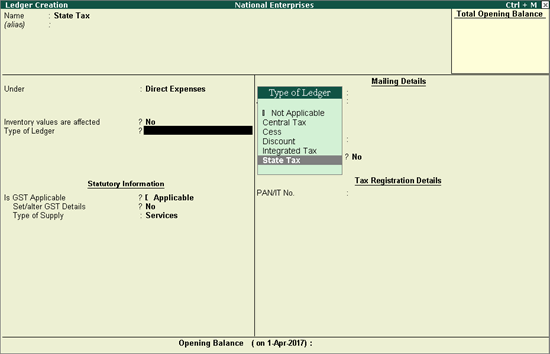
4. Appropriate tax values in purchase invoice? - Yes to arrive at the purchase cost based on the GST rates specified for each stock item.
5. Press Enter to save.
Similarly, create ledgers for Central Tax, Integrated Tax or Cess.
Expense or Income Ledger
Use these ledgers for expenses or incomes which need to be shown in the invoice, like packaging, delivery, and so on, that form part of the item or service value.
Create an expense or income ledger
1. Go to Gateway of Tally > Accounts Info. > Ledgers > Create.
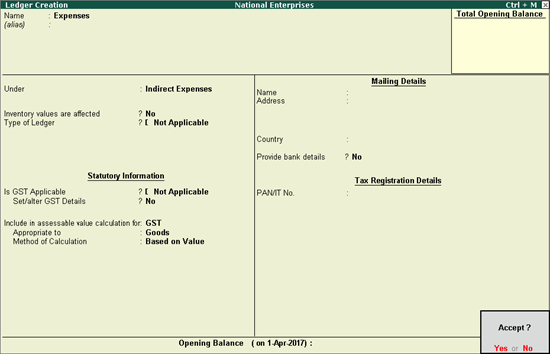
2. In the Under field, select:
● Direct Incomes/Indirect Incomes for income.
● Direct Expenses/Indirect Expenses for expenses.
3. Type of Ledger - Not Applicable.
4. Is GST Applicable? - Not Applicable.
5. Include in assessable value calculation for - GST.
6. Appropriate to:
● Goods, for additional expenses or incomes on goods.
● Services, for additional expenses or incomes on services.
7. Press Enter to accept.
Discount - Stock Items
Use this ledger to specify the discount for stock items based on value or quantity, in your purchase and sales transactions.
Create a discount ledger
1. Go to Gateway of Tally > Accounts Info. > Ledgers > Create.
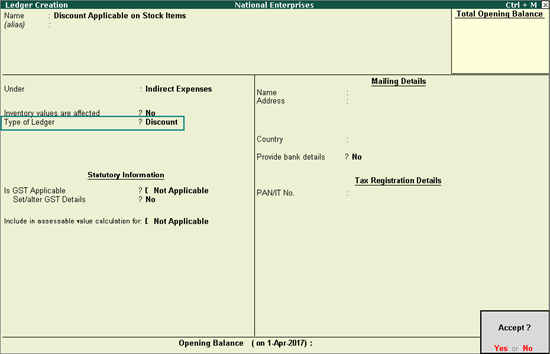
2. In the Under field, select:
● Direct Incomes/Indirect Incomes for income.
● Direct Expenses/Indirect Expenses for expenses.
3. Set Type of Ledger to Discount.
4. Press Enter to accept.
Discount - Services
Use this ledger to specify the discount on services.
1. Go to Gateway of Tally > Accounts Info. > Ledgers > Create.
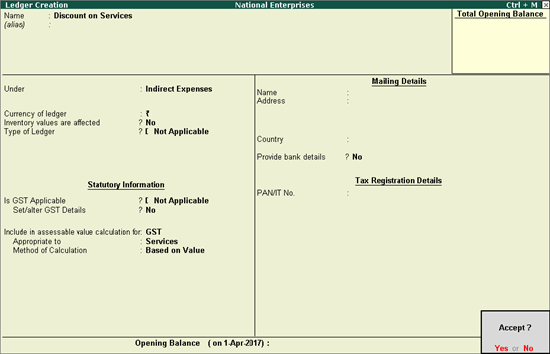
2. Is GST Applicable - Not Applicable
3. Include in assessable value calculation for - GST
4. Appropriate to - Services.
Record Purchases - GST Composition
You can record purchase of goods or
services with or without reverse charge, under composition scheme of GST.
● Intrastate purchase of
goods
and
services
● Purchase of services under reverse charge
● Purchase of services with discount
Intrastate purchase of taxable goods
1. Go to Gateway of Tally > Accounting Vouchers >
F9: Purchase.
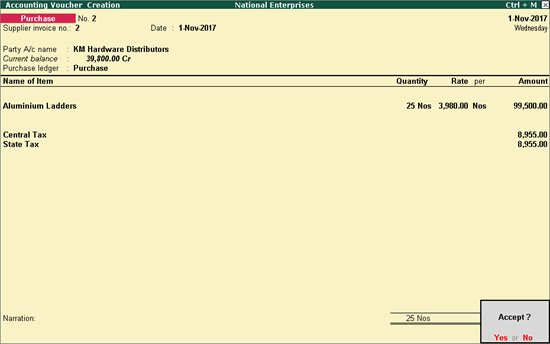
2. Enter the Supplier invoice no. and Date as per
the sales invoice received from the supplier.
3. In Party A/c name, select the supplier's ledger or the
cash ledger.
4. Select the purchase ledger.
5. Select the required stock items, and specify the quantities and
rates.
6. Select the central and state tax ledgers.
7. Press Enter to save.
The invoice received from composition
or unregistered dealers will not have tax in it. Hence, you need not select tax
ledgers on such purchases.
Intrastate purchase of taxable service
1. Go to Gateway of Tally > Accounting Vouchers >
F9: Purchase > press Alt+I.
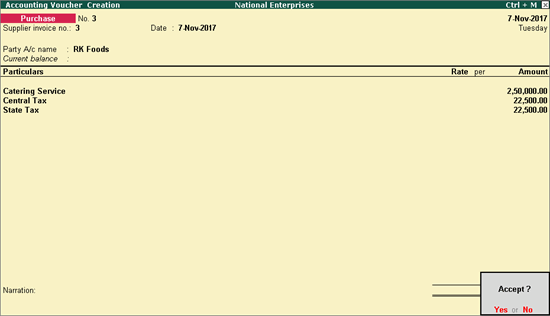
2. Enter the Supplier invoice no. and Date as per
the sales invoice received from the supplier.
3. Select the purchase (service) ledger predefined with the tax
rates, and enter the amount.
4. Select the central and state tax ledgers.
5. Press Enter to accept.
The invoice received from composition
or unregistered dealers will not have tax in it. Hence, you need not select tax
ledgers on such purchases.
Purchase of services attracting reverse charge
1. Go to Gateway of Tally > Accounting Vouchers >
F9: Purchase > press Alt+I.
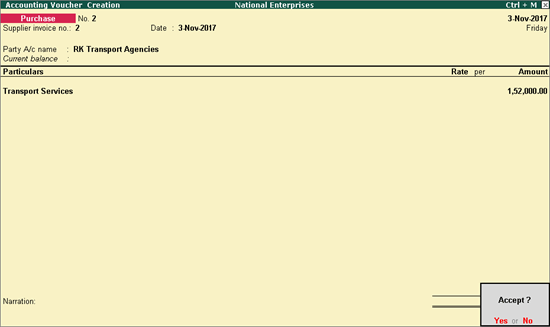
2. Enter the Supplier invoice no. and Date as per
the sales invoice received from the supplier.
3. Select the party ledger with the Registration type set
to Regular.
Note: If the Registration type is not
Regular, the transaction will appear under Not relevant for returns
section of GSTR-4.
4. Select the purchase (service) ledger in which the option Is
reverse charge applicable? is set to Yes, and the tax rates are
defined.
5. Enter the amount.
6. Press Enter to accept.
Interstate purchase from regular dealers
1. Go to Gateway of Tally > Accounting Vouchers >
F9: Purchase.
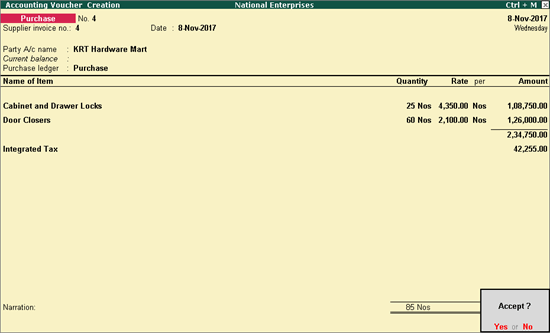
2. Enter the Supplier invoice no. and Date as per
the sales invoice received from the supplier.
3. In Party A/c name, select the supplier's ledger.
4. Select the purchase ledger.
5. Select the required stock items, and specify the quantities and
rates.
6. Select the integrated tax ledger.
7. Press Enter to save.
Purchase of services with discount
1. Go to Gateway of Tally > Accounting Vouchers >
F9: Purchase > press Alt+I.
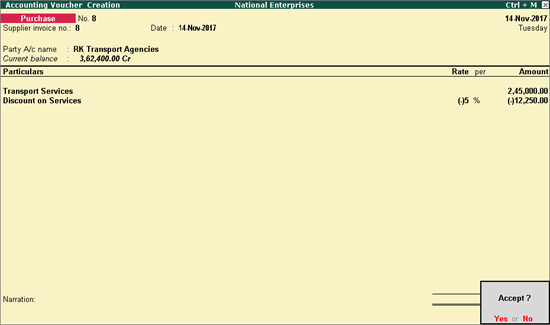
2. Enter the Supplier invoice no. and Date as per
the sales invoice received from the supplier.
3. Select the party ledger with the Registration type set
to Regular.
Note: If the Registration type is not
Regular, the transaction will appear under Not relevant for returns
section of GSTR-4.
4. Select the purchase (service) ledger in which the option Is
reverse charge applicable? is set to Yes, and tax rates are defined.
5. Enter the amount.
6. Select the
discount ledger created for services, enter the percentage or amount.
7. Press Enter to accept.
Record Imports - GST Composition
Record import of goods or services in
purchase invoice. For import of services, reverse charge is calculated for
arriving at the tax liability.
1. Go to Gateway of Tally >
Accounting Vouchers > F9: Purchase .
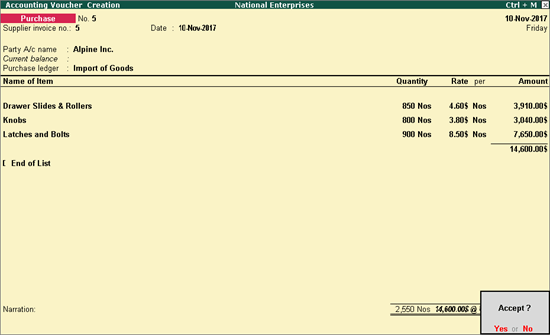
2. Select the Party A/c name
with Country other than India.
3. Enter the Supplier invoice no.
and Date as per the sales invoice received from the supplier.
4. Select the purchase ledger with
Type of Supply as Goods .
5. Select the required stock items, and
specify the quantities and rates. The GST Details screen appears.
●
Calculate the value of customs duty according to the rate
specified by the department, and add it to the original taxable value.

●
Press Enter to accept and return to purchase invoice.
6. Press Enter to save.
1. Go to Gateway of Tally >
Accounting Vouchers > F9: Purchase > press Alt+I .
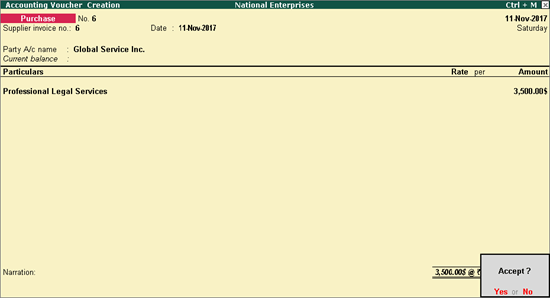
2. Select the Party A/c name
with Country other than India.
3. Enter the Supplier invoice no.
and Date as per the sales invoice received from the supplier.
4. Select the purchase ledger with the
Type of Supply set to Services .
If the party ledger is from country
other than India, and the purchase ledger has Type of Supply as
Service , the tax is calculated under reverse charge.
5. Enter the amount.
6. Press Enter to accept.
![]()
Record Purchase Returns - GST Composition
You can record purchase returns against
an earlier purchase transaction using a debit note.
Purchase returns
1. Go to Gateway of Tally >
Accounting Vouchers > Ctrl+F9 .
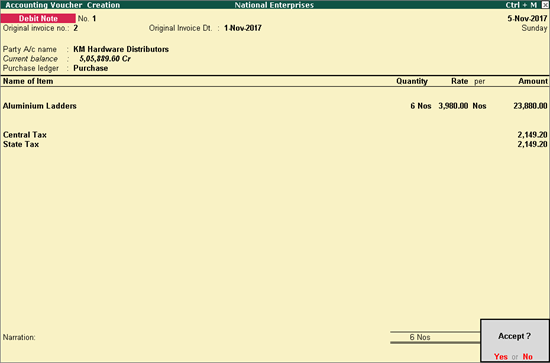
2. Enter the Original invoice no.
and Original Invoice Dt. of the original purchase against which you
are returning the goods.
3. In Party A/c name , select
the party from whom the purchase was made.
4. Select the purchase ledger.
5. Select the stock item which is being
returned. Enter the quantity and rate.
6. Select the tax ledgers.
7. Press Enter to save.
Record Sales and Print Invoices - GST Composition
You can record sales made within the
state under GST composition scheme in sales invoice.
Record local sales of goods
1. Go to Gateway of Tally > Accounting Vouchers >
F8: Sales.
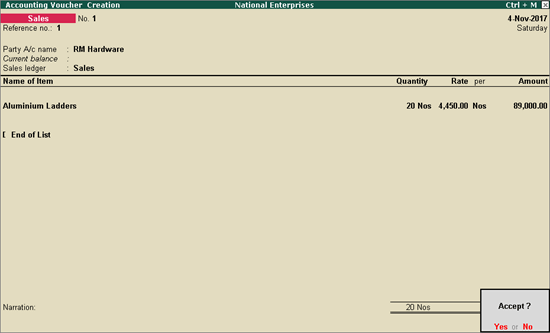
2. In Party A/c name, select the customer ledger or the
cash ledger.
3. Select the sales ledger.
4. Select the required stock items, and specify the quantities and
rates.
5. Press Enter to save.
Print the invoice
1. Click P: Print from the invoice recorded above.
The report titles appear as per GST rules in the Voucher Printing screen.
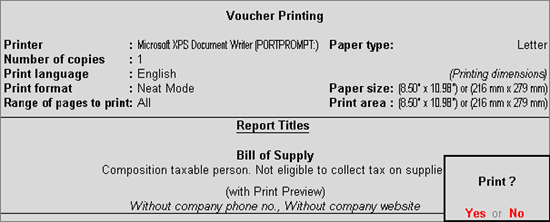
2. Press Enter to print.

Sale of services with discount
1. Go to Gateway of Tally > Accounting Vouchers >
F8: Sales > press Alt+I.
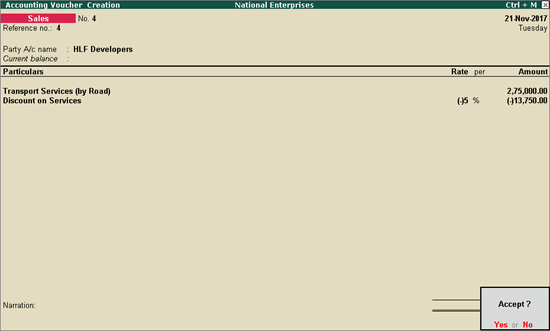
2. In Party A/c name, select the customer ledger or the
cash ledger.
3. Select the sales ledger, and enter the amount.
4. Select the
discount ledger created for services, enter the percentage or amount.
5. Press Enter to save.
The printed invoice appears as shown:
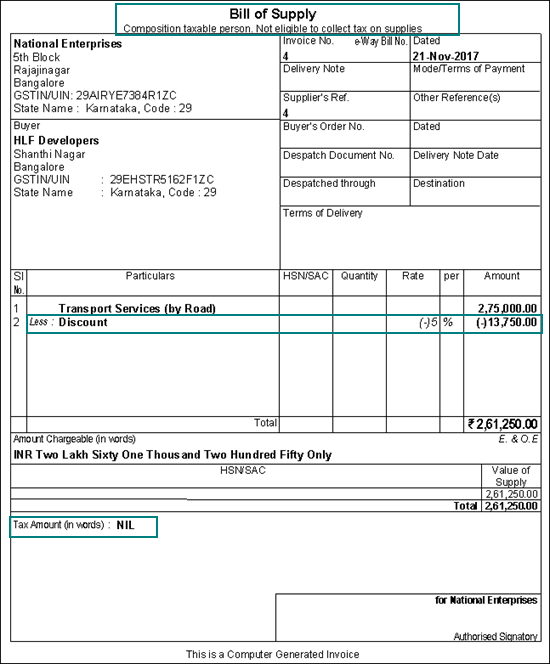
![]()
Record Sales Returns - GST Composition
You can record sales returns against an
earlier sales transaction using a credit note.
Sales return using a credit note
1. Go to Gateway of Tally >
Accounting Vouchers > Ctrl+F8 .
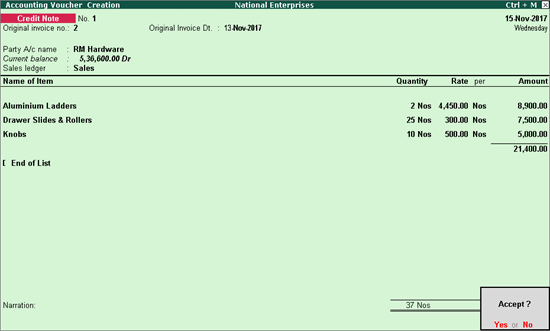
2. Enter the Original invoice no.
and Original Invoice Dt. of the original sales against which you are
receiving the goods.
3. In Party A/c name , select
the party to whom the original sales was made.
4. Select the stock item which is being
returned.
5. Press Enter to save.
Tax Liability - GST Composition
If you have paid the
advance amount for purchases under reverse charge, and the purchase does not
happen in the same tax period, record a journal voucher to
increase the tax liability. If you have raised the
tax liability for the advance paid in the previous period for purchases
attracting reverse charge, and the recorded the purchase in the current tax
period, you can
decrease the liability using a journal voucher.
1. Go to Gateway of Tally > Accounting Vouchers >
F7: Journal.
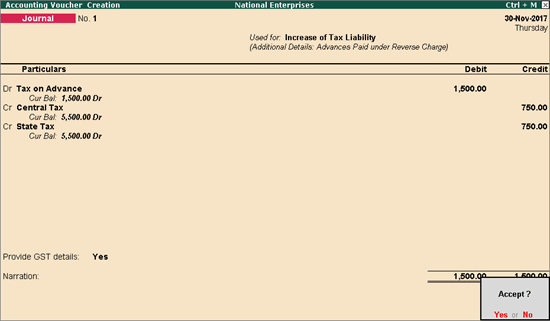
2. Click J: Stat Adjustment.
3. Select the options as shown below.
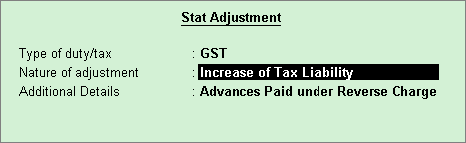
4. Debit the expense ledger.
5. Credit the GST ledgers for the tax on advance paid under
reverse charge.
o In the GST Details screen, enter the tax Rate and
Taxable Value to view the transaction in the Advance Paid section
of GSTR-4 report.
6. Set the option Provide GST Details to Yes and
enter the details.
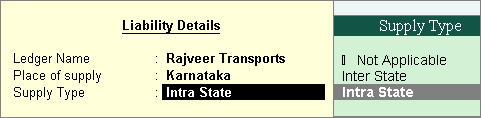
7. Press Enter to return to journal voucher.
8. Press Enter to save.
Record separate journal vouchers for
increasing the tax liability on advance amount paid towards, interstate and
intrastate purchases under reverse charge.
1. Go to Gateway of Tally > Accounting Vouchers >
F7: Journal.
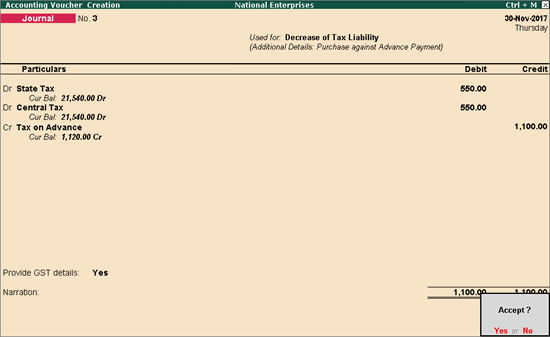
2. Click J: Stat Adjustment.
3. Select the options as shown below.
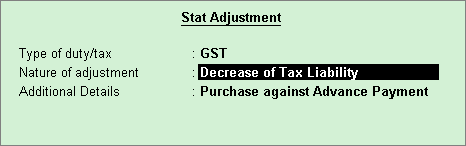
4. Debit the GST ledgers for the tax on purchases made under
reverse charge.
o In the GST Details screen, enter the tax Rate and
Taxable Value to view the transaction in the Adjustment of Advances
section of GSTR-4 report.
5. Credit the expense ledger.
6. Set the option Provide GST Details to Yes. Select
the party Ledger Name, Place of Supply and Supply Type.
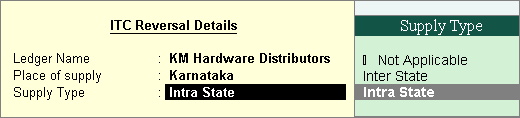
7. Press Enter to return to journal voucher. The journal
voucher appears as shown below:
8. Press Enter to save.
Record separate journal vouchers for
decreasing the tax liability on advance amount paid towards, interstate and
intrastate purchases under reverse charge.